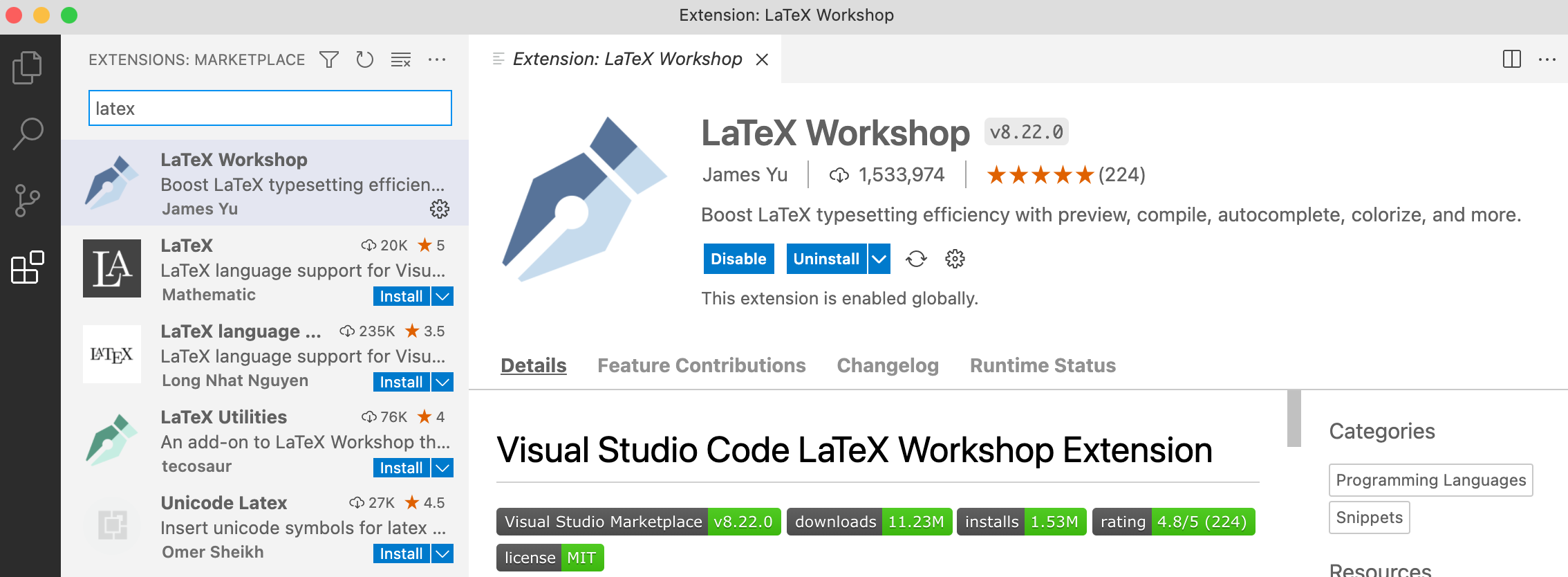A Quick Guide on Writing LaTeX in Neovim
In last post, I shared a minimal configuration of LaTeX Workshop.
Now, I would like to share something about setting Neovim for
VimTeX, texlab, LuaSnip and auto-completion.
This may not be suitable for everyone, especially for those who are not familiar with TUI.
Step 0: Preparations
operating system
I am using Neovim on macOS, and these configurations should also work well on Linux.
For Windows user, I recommend to install WSL.
terminal
Use a modern terminal, such as kitty, alacritty and iTerm2.
On macOS, the next thing that I recommend you to do is installing Homebrew.
Here is the installation guide.
If you are using an M1 Mac,
please check here for more details,
especially export /opt/homebrew/ to your $PATH.
TeX
As in the last post, we need to install a TeX distribution.
For macOS users, you may download mactex-no-gui via Homebrew:
brew install mactex-no-gui
Install Neovim
Here is the official instructions for installing Neovim on different platforms.
For macOS users, you can install Neovim with Homebrew:
brew install neovimNote that Neovim 0.7 was released on April 15, 2022.
Please ensure that you have the correct version (>= 0.7).
Vim / Neovim usage
Since Neovim is a fork of Vim, the basic usage is the same.
Follow this repo to learn how to use Vim and Neovim.
If you are new to Neovim, I suggest you to start with this configuration.
Here is my current configuration.
Lua (optional)
Since Lua is the first-class language in Neovim, some basic knowledge of Lua will be better.
If you want to costuming your own Neovim, you may want to learn nvim-lua-guide.
Step 1: VimTeX
VimTeX is a powerful tool to
Step 2: LuaSnip
LuaSnip is a snippet engine, which provides the actual snippets for various file types.
I will use the following examples to explain how to use LuaSnip.
s({ trig = 'mk', name = 'inline math', dscr = 'Insert inline Math Environment.' }, {
t '\\(',
i(1),
t '\\)',
}, {
condition = context.in_text,
show_condition = context.in_text,
callbacks = {
[-1] = { [events.leave] = appended_space_after_insert },
},
})I set mk as the trigger for inline math environments.
Also, this is an auto-sinppet,
which means that you can just type mk and it will be replaced with \(|\) automatically.
Note that | above is used to indicate the position of the cursor.
After the mk is typed,
you can type the math formulas you need and
then press Ctrl + j to escape the inline math environment.
Now the real magic is here.
After escaping the inline math environment,
you will see something like this:
\(formula\)|, where | is the cursor as before.
Then LusSnip with insert space when the next character after snippet is a letter.
Note that for non-letter characters, LusSnip will not insert space.
s({ trig = 'cite', name = 'cross refrence' }, {
t '\\cite[',
i(1),
t ']{',
i(2),
t '}',
}, {
condition = context.in_text,
show_condition = context.in_text,
callbacks = {
[2] = {
[events.enter] = function()
require('telescope').extensions.bibtex.bibtex(
require('telescope.themes').get_dropdown { previewer = false }
)
end,
},
},
})I use cite as the trigger for cross-references snippet.
Because cross-references are not often used in the text,
I set cite as a normal snippet:
after typing cite,
you need to press Ctrl + j to expand the snippet and get something like \cite[|]{}.
Then you can input some text in the square brackets,
and then press Ctrl + j to jump to the curly braces.
According to the settings,
you will see a dropdown with the list of all the references in the document.
This is a powerful feature,
thanks to LuaSnip and telescope-bibtex.
Step 3: cmp
When writing LaTeX source files, auto-completion is crucial for fast editing and improve our efficiency dramatically. VimTeX and LSP support auto-completion.
TODO
- finish Preparations
- finish VimTeX
- finish LuaSnip
- finish cmp